Blender 3d cursor to center of object
If you are anything like me you jumped straight in when you started learning about Blender. Not too long into the learning experience you might have realized that you need some help with basics, centering objects, origins and pivot points is probably one of them if you came across this page.
I can't thank you enough for your interest in iMeshh. I freaking love 3D, Archviz and generally love helping people! The 3D cursor in Blender is one of the most interesting and universal tools out of all 3D programs. You can use it as a pivot point, move objects to the 3D cursor, use it as a custom axis and much more. The 3D cursor is the little red and white crosshair that is usually sitting at 0,0,0 on the world grid. To move the 3D cursor in Blender, hold the Shift button and press the right mouse button RMB anywhere on the screen to place the 3D cursor. After doing this, the 3D cursor will try and place itself where it thinks is most appropriate.
Blender 3d cursor to center of object
To use the 3D cursor effectively, the first thing we need to learn is how to position it correctly. There are a handful of tools at our disposal to position the 3D cursor either manually or precisely. Then use the "cursor to selected" command to precisely position the 3D cursor at our selection. In the rest of this article, we will further explore the interface and functions available to us to change the position and rotation of the 3D cursor so that we can use it effectively together with other tools in Blender. The 3D cursor is a single point in space we can use together with other tools in Blender when those tools need a reference point. For example, we can use the 3D cursor as a transform pivot point. We can scale or rotate objects around its position. New objects we add to the scene will also come in at the location of the 3D cursor. The 3D cursor has both a location and a rotation value. Most of the time, we use the location of the 3D cursor. But we can use the rotation, for instance, when aligning objects at a certain angle. Related content: How to center objects, origins and pivot points in Blender. There are primarily two things we need when using the 3D cursor. We need to position it correctly, and we need a tool that can use the 3D cursor position or rotation.
How about a collection of 40 HDRI skies for free! This way we can center our object to anything that we can select. We can use the origin point to rotate around to open and close the door in an animation.
.
If you are anything like me you jumped straight in when you started learning about Blender. Not too long into the learning experience you might have realized that you need some help with basics, centering objects, origins and pivot points is probably one of them if you came across this page. So how do we center these things? This time choose "Selection to cursor". In this example we used the 3D cursor to move the object to the center of the scene. In the rest of this article we will continue to explore alternative ways to center objects, origins and the pivot points. The object is a container. It contains all the data that an object holds.
Blender 3d cursor to center of object
Have you ever found yourself frustrated while using the Blender software, trying to position objects or elements within your 3D model with utmost precision? Well, fear not! The Blender 3D Cursor to Center feature is here to save the day. In this blog post, we will explore this amazing tool, uncover its hidden gems, and master the art of precision in Blender.
Handsometours
Related content: How to use snapping tools in Blender. In this example we used the 3D cursor to move the object to the center of the scene. But some locations can't be selected, like the world origin that we center to in the first example. In the middle of the header of the 3D viewport. Amazingly it usually does an incredible job at placing itself at the most useful distance away from the screen. For instance, we may need to set the origin point at the floor level of an object. Simply select the item you want, then use the shortcut key below and press Cursor to selected. The 3D cursor is the little red and white crosshair that is usually sitting at 0,0,0 on the world grid. If we press N in the 3D viewport and go to the view tab. Read our privacy policy for more info. To do this, all you need to do is position the 3D cursor anywhere you like by using some of the other methods mentioned above here, then:. This is a very common use case and here below we can see that using the standard global X,Y,Z will not move the object along those axis.
To use the 3D cursor effectively, the first thing we need to learn is how to position it correctly.
Lets say you are working on an object, and you want to move this object along the surface of another. Object, origin and pivot point are three different things in Blender. Let's keep in touch! Free HDRI images for subscribers! Related content: How to use snapping tools in Blender How to center the pivot point in Blender? Related content: Blender shortcut keys: How to find, manage, change, and reset. It goes without saying, that there are of course a ton more ways to use the 3D cursor but hopefully this has given you enough of a deep dive into some interesting ways to use this tool. If this is not checked, it will keep the same depth and only change the location according to the view. If that doesn't work, go to the overlay menu in the top right corner of the 3D viewport and press the down arrow icon next to it to expand the viewport overlays menu. Now we can see that the object has rotated and now sits perfectly onto the object below! You can use it as its own transform orientation to make very specific adjustments on unique axis! The 3D cursor gizmo is the graphical representation of the 3D cursor in the 3D viewport. This will move the 3D cursor back to the center as well as moving the camera so that it centers on our scene. We can to this to move the 3D cursor to any element.

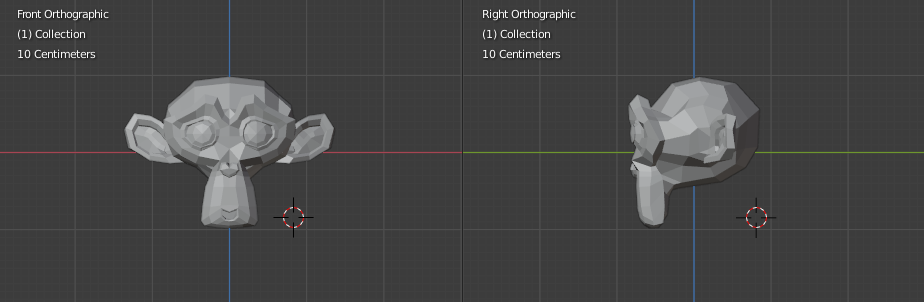
Interesting theme, I will take part. I know, that together we can come to a right answer.
YES, it is exact
Almost the same.