Cmd restart spooler service
The Print Spooler service is a necessary cmd restart spooler service for printing documents on any Windows operating system. It is responsible for managing print jobs sent from computers to the printer and can become dysfunctional due to errors or corrupted files. Restarting the print spooler service using specific methods can help resolve those issues and get your printer working properly again. This guide will explain how to restart the Print Spooler service on Windows.
We have all been annoyed or frustrated by printing issues on multiple occasions. Sometimes the issues are to be fixed by a simple computer or printer restart. But sometimes it is highly inconvenient to restart the computer, or the problem just persists. So next time, you are put out of sorts by this mere printing issue, look for the print spooler service and see if the print spooler is hung up and needs to be reset. Well, the print jobs are sent to the printer by the Windows Printer Spooler. Basically, the print spooler loads and unloads the printing jobs onto the print queue. Your printing jobs stops if the printer pauses or hangs.
Cmd restart spooler service
Printers can sometimes develop issues, often linked to the print spooler, a service that manages your print queue and serves as the bridge between your computer and printer. Eager to take charge of your printing experience once again? Continue reading to discover essential tips and tricks that will transform you into a print spooler command whiz in no time! You can get a printer spooler service error often due to multiple issues with the printer service working along with the Windows operating system. It can result in restricted or delayed print jobs. One can restart the print spooler service to resolve the error and keep the print queue flowing. This can be done via task manager. Step 1: Launch task manager from Windows main menu. Step 2: In the task manager window, move to the services tab , and from the list, locate the printer spooler service. Step 3: Right-click the spooler service and then select restart from the context menu. It will restart the spooler service. One can use the command prompt action to restart the print spooler service. It will restart the local service and start the print spooler.
Microsoft defines the print spooler as. This can be done via task manager. Symptoms Print spooler errors are present.
In this guide, we talk about what a print spooler is? We give instructions on how to delete a print job from the printer spooler queue and advise how to restart the printer spooler service if it is not running. The printer spooler is a software application service which manages how print jobs are sent to the printer. A bit like a bouncer outside a nightclub manages the people going into the club. The print spooler manages the items to be printed, keeping an orderly queue and sending them one at a time to the printer. Additionally, the printer spooler loads the correct driver and allows the user to see a detailed list of the queued print jobs. From here the user can manage the list by pausing, deleting, restarting etc.
Stop and restart the spooler to resume your print jobs again. This article shows you how to restart the print spooler in Windows 10 with a few easy steps. A simple reboot of both your PC and printer can solve many printer problems. You will need to dive into Local Services and check the Print Spooler service if the problem persists. Log in as an Administrator before you begin troubleshooting. Open the Start Menu. Type Services in the search field and select the Services app in the result. Type services.
Cmd restart spooler service
The Print Spooler service is a necessary element for printing documents on any Windows operating system. It is responsible for managing print jobs sent from computers to the printer and can become dysfunctional due to errors or corrupted files. Restarting the print spooler service using specific methods can help resolve those issues and get your printer working properly again. This guide will explain how to restart the Print Spooler service on Windows. Have you ever been in the middle of printing something important and suddenly your printer stopped working? Frustrating, right? Well, it might just be a problem with the Print Spooler. But what exactly is a Print Spooler?
Weill cornell connect
Here are the steps to follow:. Step 4: Delete all cache and queued print jobs in the printer folder. Why are my type services on my printer not working? We should now conclude. It allows you to delete a print job being processed or manage these to be printed. Do you know how to do that? Would love your thoughts, please comment. In the run command box, type services. I have a few options when it comes to resolving the queue issues: 1. Image Source: xerxes. Looks as though I can answer my own question. Do I need to start print spooler updates regularly? Whether you choose to use the Services window, Command Prompt, or Task Manager, the steps are simple and straightforward. We also get your email address to automatically create an account for you in our website. There are instructions below on how to stop and restart the printer spooler service.
Connect and share knowledge within a single location that is structured and easy to search. For some reason, multiple laptops on our wifi network often lose the ability to print to a device attached to a server on the network. Restarting the Print Spooler on each laptop fixes the issue.
Here are two ways to incorporate command prompts. The Print Spooler is a Windows system service that manages the printing process. Frustrating, right? Step 3 : Scroll down to locate the Spooler service, right-click it and choose Restart. Wait a few seconds and then under Service Status section. The temporary print file is where the spooler stores the output that is meant for the printer. Search Advanced…. Click the Stop button. More options Toggle width. We spend lots of time putting these guides together.

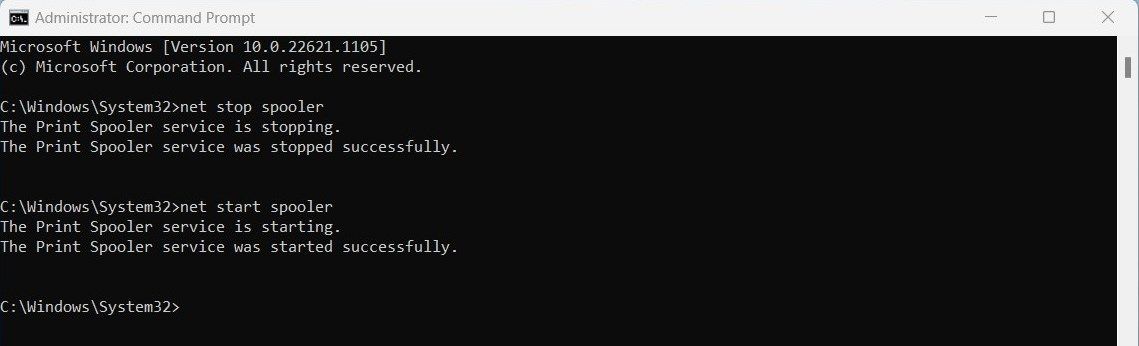
I consider, that you are not right. I am assured. I can prove it. Write to me in PM.
I to you am very obliged.
Have quickly answered :)