How to change text size in kindle
But with a reader like Kindle Paperwhiteyou can put away your reading glasses stongs you can make the text the size you want it. And this short tutorial shows you how.
It starts by opening a book and finding the touchscreen or physical Aa button. This article explains how to change the font size on a Kindle, including what to do if you're having trouble changing the font size. You can change the text size on any Kindle device, and this option is always accessed through a button marked Aa. Early Kindle models that included a keyboard had a physical Aa button, which you could push to access font size options. Models without a keyboard had a physical menu button, which you could push when reading a book to access text options. Starting with the second-generation touchscreen Kindle, text size is adjusted by accessing the reading toolbar while reading a book and tapping the Aa button. The following instructions work for all Kindles, with specific callouts where there are different steps for specific models.
How to change text size in kindle
Reading on a digital device allows you to create a personalized reading experience and customize settings like font size and brightness. To find out which settings are most comfortable for you on your Kindle device, you can either tap the reading toolbar on newer Kindle models, including the Kindle Fire and Kindle Paperwhite , or tap the "Aa" option on older models. Early generation Kindles include a keyboard, which features an "Aa" font button next to the space bar as opposed to an option on the touchscreen. Another method includes using the "Menu" button to open a list of options. Here, you'll find a variety of options to change both the font and font size. Additionally, you can make changes to line spacing and margins. This will open a pop-up where you can make changes to the font. Select a different size "Aa" at the top to make text larger or smaller. You can also adjust the font, line spacing, and margins. Close icon Two crossed lines that form an 'X'. It indicates a way to close an interaction, or dismiss a notification.
If you're reading at night, turning on Dark Mode on your Kindle may also be helpful. Change the font on Kindle Paperwhite Open a book on your Kindle to adjust the font size and style.
Trusted Reviews is supported by its audience. If you purchase through links on our site, we may earn a commission. Learn more. One of the benefits e-readers have over traditional books is customisability, including altering how books look and how comfortable they might be to read. One of the most useful of these features is the ability to easily change font size and shape, ideal if you struggle to read the default setting.
One of the benefits of using an electronic device for reading books is that you can customize your experience. In this article, we want to show you how to increase or decrease the font size of your Kindle reader. Your Kindle reader provides you with many options to modify the text size and appearance while you read books. Also Read : How to use the dictionary in any Kindle. After selecting a new font size, you can see a preview of how the text will look on the page. Alternatively, choose between a few preset themes on the Kindle reader. These themes have different page layouts that can enhance your reading experience. If the size still feels inadequate, you can improve the thickness of the text for better visibility on your Kindle reader. After selecting a new bold size, you can see a preview of how the text will look on the page. You might prefer specific font styles when reading, as they can provide a more comfortable experience for your eyes.
How to change text size in kindle
Reading on a digital device allows you to create a personalized reading experience and customize settings like font size and brightness. To find out which settings are most comfortable for you on your Kindle device, you can either tap the reading toolbar on newer Kindle models, including the Kindle Fire and Kindle Paperwhite , or tap the "Aa" option on older models. Early generation Kindles include a keyboard, which features an "Aa" font button next to the space bar as opposed to an option on the touchscreen. Another method includes using the "Menu" button to open a list of options.
Messi bench
This will open a pop-up where you can make changes to the font. Use limited data to select content. You will be presented with several different fonts to choose from. Create profiles for personalised advertising. In some later versions, you could access the reading toolbar without a book open, but the Aa option would be grayed out. Coupons Angle down icon An icon in the shape of an angle pointing down. And this short tutorial shows you how. Once you are back on the Font menu, you will be able to adjust the size of your font at the bottom of the menu. Reviewed by Jessica Kormos. Trending Videos. Hannah Davies 3 months ago.
Disclosure: This post may contain affiliate links.
Jeremy Laukkonen is automotive and tech writer for numerous major trade publications. Early Kindle models that included a keyboard had a physical Aa button, which you could push to access font size options. Step 7 Tap your preferred size. Hannah Davies 4 months ago. Style Angle down icon An icon in the shape of an angle pointing down. Turn on your Kindle and select a book from the selection. You can also adjust the font, line spacing, and margins. Founded in , Trusted Reviews exists to give our readers thorough, unbiased and independent advice on what to buy. If you purchase through links on our site, we may earn a commission. Home Angle down icon An icon in the shape of an angle pointing down. You've now changed the font size on your Kindle, so it should be easier to read. This will open a pop-up where you can make changes to the font. How to cancel an Amazon order. Marissa Perino.

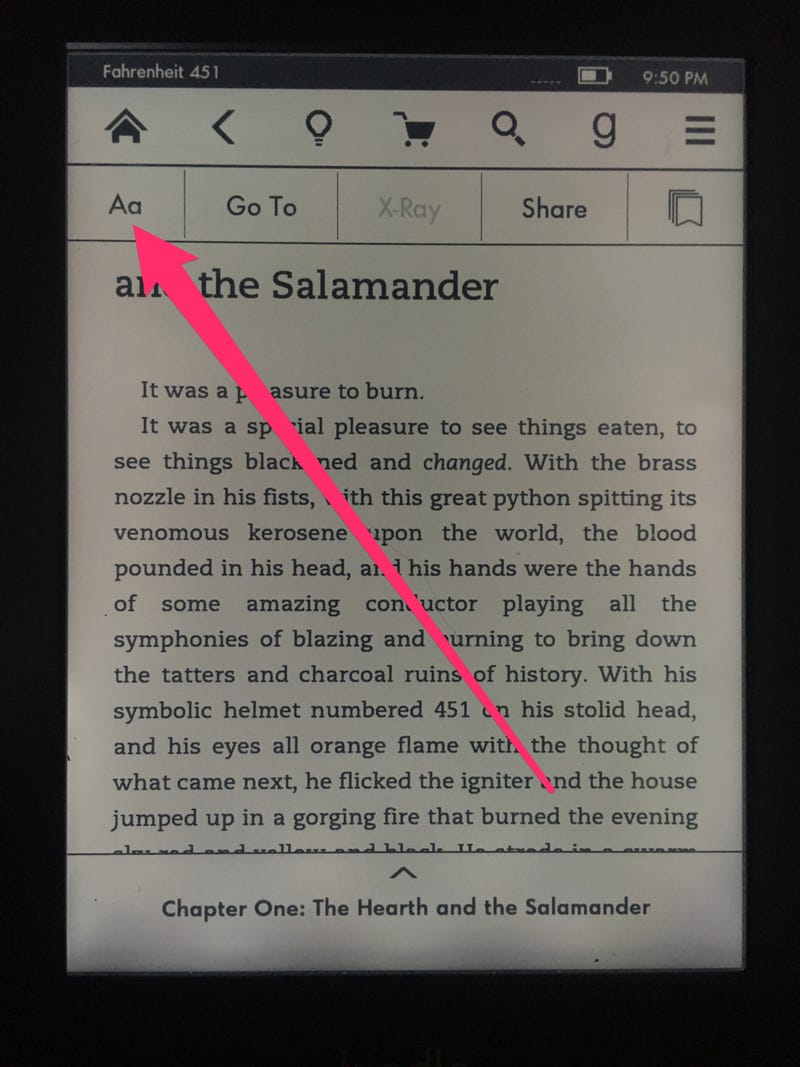
You are not right. I suggest it to discuss.
What necessary phrase... super, remarkable idea
I think, that you commit an error. I can defend the position.