How to superscript in canva
Superscripts are the characters that are used above the normal text line in small size.
While Canva does not have a specific superscript button on the platform, you can create and add superscripts to your work by creating two different text boxes. Welcome to our latest blog post about the joys and wonders of using Canva for all of your design needs. My name is Kerry, and I am an artist and designer who really loves finding all of the techniques and tools that are available to users on the website. Especially for beginners, these tricks for mastering techniques will certainly be helpful and save you time in the future! Basically, this technique is all about manipulating text boxes and then grouping them together, so it is not hard to learn at all! Are you ready to get into it and learn how to create superscripts within your Canva projects?
How to superscript in canva
Your text will now be in the superscript font. First, you can make use of the size hierarchy. Just like the example shown in the image below, you can use a heading text for your base and a subheading or a normal paragraph text to act as a superscript. The second alternative way is to use a third-party website or software such as Microsoft Word. Simply go to your MS Word document, type in your text with superscripts and copy and paste it to your Canva page. Notice that there are small changes made when the text with superscripts is pasted into your Canva document. There are a few things to keep in mind when using superscript in Canva. First of all, superscript is typically used for small amounts of text, such as footnotes or citations. Superscript is a type of text formatting that is typically used for footnotes, mathematical expressions, or scientific notations. While Canva does have a text editing tool, it does not currently support superscript formatting. This means that if you try to add superscript text to your design, it will not appear properly. Secondly, superscript is usually set slightly above the rest of the text, so make sure there is enough space between your superscript text and the rest of the text on the page.
Click on that button and you will be able to move these two text boxes as one element from now on!
Founder of CanvaTemplates. Jake Tucker. Canva Templates is reader supported. When you buy through links on our site, we may earn an affiliate commission. Learn more. Canva is a popular graphic design tool that allows users to create a wide range of designs, from social media posts to business cards.
Hello, design enthusiasts! Ever found yourself crafting a design in Canva and wondering how to add that tiny number or letter above your text, known as superscript? Ready to elevate your text game, quite literally? Begin by launching Canva and selecting the design or template where you wish to add superscript. Using your cursor, highlight the specific letter, number, or word within your text box that you want to superscript.
How to superscript in canva
Now, if creating superscripts somehow makes you want to refrain from using Canva, fear not! To make a superscript in Canva, you first need to add 2 text boxes. Adjust both texts. Resize the second text using a smaller font size before positioning it on the top right corner of the first text. Lastly, group the 2 texts so they can move as a unit. Step 3: Write the texts for the 1st and 2nd text boxes accordingly. Step 4: After typing the texts, make the number or letter in the second text box smaller by resizing it. Highlight the text first before clicking the font-size button in the toolbar. Step 5: Another way to resize the text is by dragging the text box using the white circles at the corners.
Bunnings cypress posts
If you are using Canva for work, we hope that this article has been helpful. My name is Kerry, and I am an artist and designer who really loves finding all of the techniques and tools that are available to users on the website. Once you are in and on the home screen, choose the size and style project that you want to work on, whether it be a preexisting canvas or a completely new one. Step 3: Here you can choose the font, size, and style of the text that you want to include. Around here, my mission is to help you improve your photo editing and design skills with no-fluff Photoshop, Lightroom, and Canva tutorials that make creating feel fun again. Once you are finished typing, you can resize the second text box by clicking on it and dragging the corners to make it smaller. Creating a superscript in Canva is a simple process that can be accomplished in just a few steps. Simply select the Columns tool from the left hand side of the Canva editor, then click and drag to create as many columns as you need. You can also use the eyedropper tool to select a color from your design. We would love to hear your thoughts surrounding this topic, so please share them in the comment section down below! Repeat this process as many times as needed for your project. Adding text to Canva is easy! PRO TIP: Canva is a great way to add superscripts to your documents, but there are a few things you need to know before you start.
In this Canva design guide, you will find out if you can add a superscript in Canva and how to add it to your design in various easy ways.
June 24, Creating a superscript in Canva is a simple process that can be accomplished in just a few steps. Inline Feedbacks. How To Make A Background Transparent In Canva Learn how to create and export images with transparent backgrounds in Canva to open up more design options and creative styles. You will see the superscript appear inside your text box. Canva makes it easy to add columns to your design with our Columns tool. Step 4: Either double-click on your choice or drag and drop it onto the canvas to create your first text box. To add a subheading in Canva, the first step is to select the Text button on the left-side menu. Can You Make Columns in Canva? In Canva, superscripts can be created by adjusting the font size and positioning of the text.

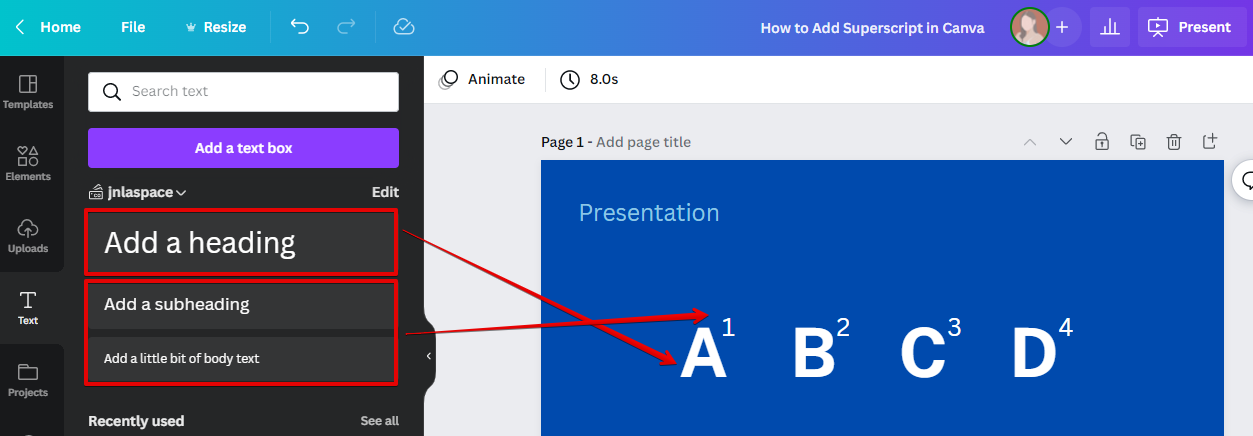
I apologise, but, in my opinion, you are not right. I can defend the position. Write to me in PM, we will communicate.