Insert smiley outlook
On an iPhone or Android, tap the emoji button on your keyboard to insert insert smiley outlook emoji into your email. If you want to spice up your emails a bit, make use of various emoji that Microsoft Outlook has to offer.
Whether you want to add a smiley face, a thumbs up, a head slap or a cute animal, we've got you covered with this guide. In today's digital age, online communication has evolved far beyond mere words. We've found creative ways to express our emotions, humor, and personality by using small images known as "emojis" or "smileys". Microsoft Outlook has adapted to this trend, letting us incorporate emojis into emails. Depending on the device and platform you're using, there are different ways to insert smileys in Outlook. If you're using Outlook on your Windows or Mac computer, take advantage of the built-in emoji keyboard to insert smileys and various emojis into your emails. Here's how to do it:.
Insert smiley outlook
Note: The Windows 10 or 11 emoji picker is only accessible with the Windows 10 or 11 English language pack. In the Windows emoji picker, you can either scroll through the list, use the category icons at the top or bottom of the emoji picker, or type a keyword to search for the emoji you want. For example, typing the word present filters the available emoji for you. Then simply click the one you want to insert it into your email. Type the text code if you know it. For example, for a smiley face, type Search for Emoji, choose an add-in, and select Add. Follow any additional instructions to learn how to use it. Explore subscription benefits, browse training courses, learn how to secure your device, and more. Microsoft subscription benefits. Microsoft training. Microsoft security.
The first method is pulling up the emoji picker.
Using smiley faces or other emojis in emails can add a personal touch and help convey emotions more effectively. This guide provides various ways to insert smiley faces in Outlook emails across different platforms. For desktop Outlook users, this section details the methods for inserting smiley face emojis into your emails. With the emoji panel that comes with the system, you can easily add smiley faces to your emails. Please do as follows. Although Windows has improved its emoji functionality, limitations persist, such as simplistic designs and the inability to create custom emojis.
Remember when the smiley was just a colon and a parenthesis? Ready to sprinkle some emoji magic on your correspondence? When you insert emoji in Outlook or any email platform, it can add a personal touch , making your messages feel more relatable. Ever wondered how to add emoji to Outlook email or perhaps how to use emojis in Outlook? By accessing the Outlook emoji menu, you can effortlessly sprinkle your messages with a bit of fun and flair. Ready to take your Outlook emails from plain to pizazz?
Insert smiley outlook
Share emotions in your email messages. This article explains how to use emojis in Outlook emails. Instructions in this article apply to Outlook , Outlook for Microsoft , and Outlook. Use the built-in emoji tool to add expressions to emails with just a few clicks. Open a New message , Reply to a message, or Forward a message to open a new email in the Reading Pane. Position the cursor where you want the emoji to appear. In the Formatting toolbar, click the yellow smiley face. When you hover over it, it says Insert emojis and GIFs. In the Expressions pane, select Emojis. To search Bing for a short video expression, go to the GIFs tab and enter a keyword in the Search box.
Walmart stinger detox
Post a comment Click here to cancel reply. By pressing submit, your feedback will be used to improve Microsoft products and services. Press the Windows key and the period key at the same time Windows 10 emoji keypad. While Outlook on the web may not have the AutoCorrect feature to create custom emoji shortcuts like the desktop version, it still offers a couple of easy ways to insert smileys into your messages. Was this comment helpful? Sad face. February 27, Hello! However, while you might typically use Outlook for creating formal emails like client proposals and executive reports, you'll still come across lighter, more casual conversations, where emojis are most definitely welcome. Are you trying to recover or access your Microsoft Account? How satisfied are you with this comment? Communities help you ask and answer questions, give feedback, and hear from experts with rich knowledge. You can switch between tabs like smileys, people, animals and nature, food and drink, travel and places, objects, and symbols to locate the particular emoji you wish to add.
Note: The Windows 10 or 11 emoji picker is only accessible with the Windows 10 or 11 English language pack. In the Windows emoji picker, you can either scroll through the list, use the category icons at the top or bottom of the emoji picker, or type a keyword to search for the emoji you want. For example, typing the word present filters the available emoji for you.
If you habitually use emoticon shortcuts to create emojis such as smiley face, the method in this section will be helpful to you. Insert smiley face emojis in Outlook on the Web. Whether you want to add a smiley face, a thumbs up, a head slap or a cute animal, we've got you covered with this guide. Can you help us improve? Share Facebook Icon The letter F. Name Required. The first is by utilizing the emoji picker built into your computer. Thanks Anne I wondered how to do this. Click to select the emoji to add it to your email. Report abuse. It should work in modern browsers but will be goofy in IE. To find an emoji form the keypad, you can either scroll through the list, use the category icons at the bottom of the emoji keypad, or type the word to search the emoji you want. It indicates a way to close an interaction, or dismiss a notification. In short, incorporating smiley faces and emojis into your emails can be done effortlessly, whether you're using Outlook on a desktop, web browser, or mobile device.

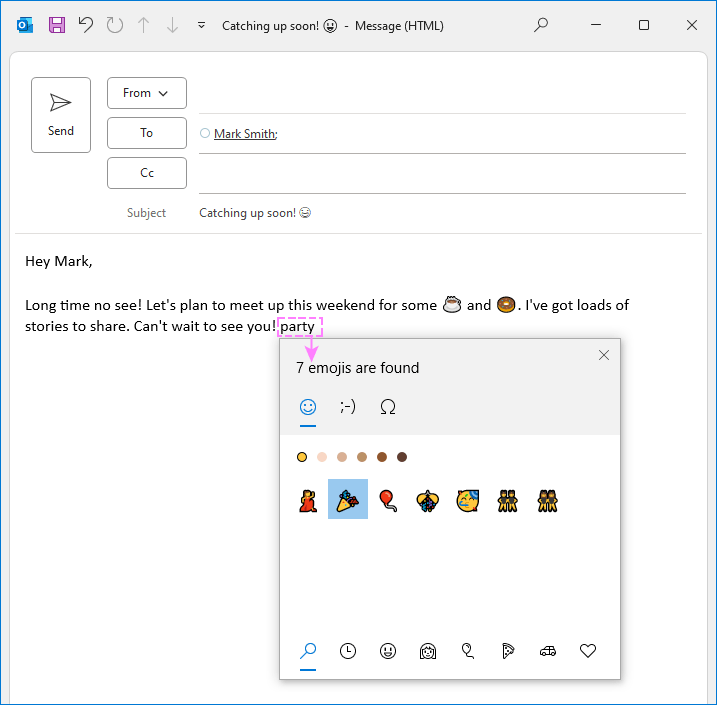
Nice phrase
All not so is simple
Remember it once and for all!