Lightroom missing photos
We open Lightroom, lightroom missing photos scrolling through our images and we get it. The dreaded punctuation of despair. That little symbol in the upper right-hand corner of our images exclamation mark or folders question mark that says you have missing Lightroom photos. And we panic.
Good organization is key to keeping your photos in order and online in Lightroom Classic. If you are new to Lightroom, I highly recommend reading my How to Properly Set up a Lightroom Catalog article which will help prevent missing photos in the first place. If you have already lost some of your photos, continue reading to learn how to find and reconnect missing photos in Lightroom Classic. Keep in mind that every situation is unique and some problems may not be able to be solved without losing some edits. Before you attempt to reconnect your photos it is a good idea to make a backup of your Lightroom Catalog as well as all of the photos and folders that it is referencing. If a photo becomes disconnected from the Lightroom catalog an exclamation point will display in the upper right hand corner of the image thumbnail.
Lightroom missing photos
At some stage, most people run into worrying exclamation points or question marks denoting missing files. These warnings appear when Lightroom can no longer find the photos at their last known location. But if Lightroom thinks my photos are missing—how do you fix it? Missing files are identified by a rectangular icon in the corner of the Grid thumbnail, with or without an exclamation point. In earlier versions, it displayed a question mark icon instead. If the entire folder is missing, the folder name in the Folders panel goes gray with a question mark folder icon. If an entire drive is offline, the volume name in the Folders panel and the small rectangular icon on the left turn gray. Then fix it as soon as you can, using the instructions below, as problems tend to snowball if you ignore them. The quickest way to fix the missing files is to follow these instructions in order. If you start relinking missing photos before you relink missing folders and drives, you can create a bigger job. Is it disconnected? If the drive is disconnected, plug it back in or reconnect to the network storage.
Thank you so much! Check box.
This is one of the most common questions we are regularly asked. First you need to know that your images are not really in Lightroom. Lightroom is just a catalogue, like the old days in a library, where you had a little card that showed where all the books were stored. So too it is for Lightroom. When you want to work on an image you simply go through the digital cards and select the book, or image in this case, that you want to read. Yes you can make changes to your image, but those changes are only to the digital information or data of the particular image. The changes are only applied when you export that digital information as a file type that shows the data as an image, in this case either a.
At some stage, most people run into worrying exclamation points or question marks denoting missing files. These warnings appear when Lightroom can no longer find the photos at their last known location. But if Lightroom thinks my photos are missing—how do you fix it? Missing files are identified by a rectangular icon in the corner of the Grid thumbnail, with or without an exclamation point. In earlier versions, it displayed a question mark icon instead. If the entire folder is missing, the folder name in the Folders panel goes gray with a question mark folder icon. If an entire drive is offline, the volume name in the Folders panel and the small rectangular icon on the left turn gray.
Lightroom missing photos
This page may contain affiliate links where I earn a small commission to help cover costs. They do not affect the price you pay or the service you receive. In this article, we look at how to find missing photos in Lightroom. We also look at why photos can go missing to help you avoid this problem in the future. Remember, the best way to deal with missing photos is to avoid creating the problem in the first place. The reason photos can go missing in Lightroom is connected with the Lightroom database. This is more commonly known as the Lightroom Catalog. Its purpose is to track all your work in Lightroom, including the photo files you import.
Ingilizce bisiklet nasıl yazılır
The worst case scenario is that you renamed a bunch of photos outside of LR and you have no idea what you renamed them too. Instead, rename, delete, move or otherwise restructure your images and folder from inside of Lightroom. Photography Tips Camera Settings. You just need to look on your hard drive or external drive to find them. Therefore the external hard disk cannot be have the letter E now. So grateful for yoour help. It distracts from the main subject and may also hide focal points of photos. The eBooks are yours to download absolutely FREE, along with a number of other free member benefits, when you register for a free account. That was the problem and I have access to all of my photos. Save Save.
Good organization is key to keeping your photos in order and online in Lightroom Classic.
The drive letter is probably different in Windows on each laptop. I found raw backups on my second hard drive and copied them to my main drive. Find the folder that Lightroom lost track of and click on it. However, I think I did something wrong. If you are not sure, hit cancel. If so, it would sound they already exist in Lightroom, in a different location. If you need further specific instructions, post on the forum and include screenshots, as were just going in circles at the moment. But, your solution was an easy fix. Hi Victor. Choose find missing folder.

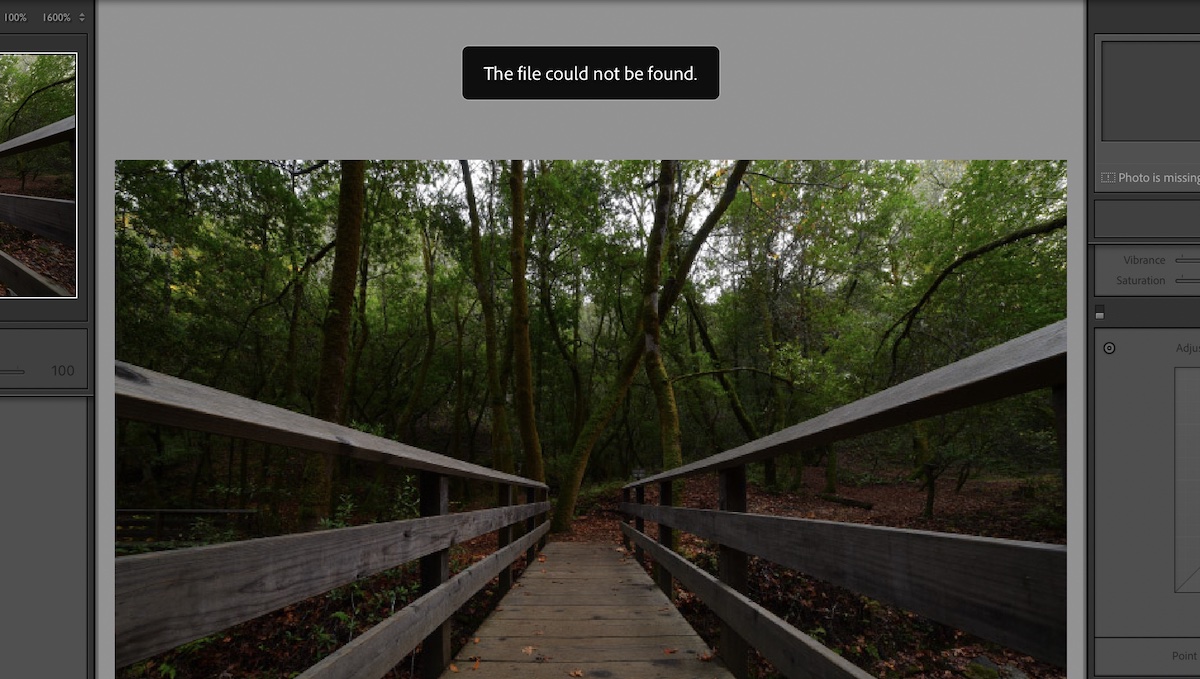
I recommend to you to visit a site on which there are many articles on a theme interesting you.
I apologise, but, in my opinion, you are not right. I am assured. I can defend the position. Write to me in PM, we will discuss.
It is very valuable information